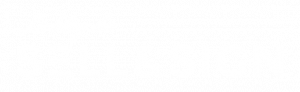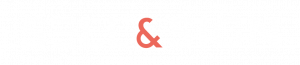Vous venez de rédiger un contrat sur Word et vous souhaitez mettre en place la signature électronique ? On vous explique les différentes étapes à suivre avec l’aide de notre outil SELL & SIGN.
1- Tout d’abord, il est très important d’enregistrer votre contrat au format PDF. C’est ce format qui vous permet d’utiliser la signature électronique. Vous pouvez aussi rendre votre contrat plus intelligent en y intégrant des Smartfields pour intégrer automatiquement des données à l’intérieur, mais ce n’est pas obligatoire.
2- Ensuite, vous allez tout simplement vous connecter à l’aide de vos identifiants sur le site SELL & SIGN. Si vous n’avez pas encore de compte : enregistrez-vous gratuitement !
3- Une fois connecté, vous vous retrouvez sur le back office. Il s’agit de la partie utilisée pour gérer l’activité des contrats. Pour procéder à la signature électronique de votre contrat, il suffit de cliquer sur « Nouvelle transaction ». Vous avez également la possibilité de cliquer sur « Campagnes ». Cet élément peut être pratique si vous devez faire signer un contrat à différentes personnes sur le même modèle.
4- Vous voilà désormais sur la partie front office de SELL & SIGN. C’est ici que vous allez mettre en place la signature électronique du contrat. Pour cela, vous allez commencer par entrer les informations de votre client ou de votre salarié. Une fois que vous avez renseigné toutes les données, cliquez sur « Suivant ».
5- Vous êtes maintenant sur la page où vous allez choisir le contrat que vous souhaitez faire signer. Il vous suffit de cliquer sur l’icône « Faire signer un document PDF ».
6- À présent s’affiche la page où vous allez charger le contrat que vous souhaitez faire signer. Deux solutions s’offrent à vous. Vous pouvez faire un glisser/déposer ou cliquer sur « charger le PDF » et sélectionner le fichier. Ainsi, votre contrat apparait sur la page et vous n’avez plus qu’à vérifier si tout est conforme. Si vous n’aviez pas créé d’emplacement pour les signatures (à l’aide de Smartfields) sur votre contrat, SELL & SIGN ajoute une page au contrat avec les pavés de signature. Si tout est conforme, cliquez sur « Suivant ».
7- Ensuite, vous pouvez joindre des annexes à votre contrat si nécessaire et passer à l’étape suivante.
8- Dans cette étape, vous allez désigner les signataires de votre contrat et en ajouter d’autres si nécessaire. Il vous suffit de cliquer sur l’icône « Ajouter un signataire ». Vous pouvez aussi, si vous le souhaitez, cliquer sur « M’ajouter en tant que signataire ». Mais ceci n’est pas obligatoire puisque la signature de votre entreprise sera présente sur le contrat. Une fois les signataires désignés, vous n’avez plus qu’à définir le mode de signature. Vous avez le choix entre « Face à face », « À distance » ou « Mixte ». Une fois les éléments sélectionnés, vous cliquez sur « Suivant ».
9- On y est presque ! En effet, vous voici sur l’étape de l’envoi du contrat. Il est ici possible de personnaliser votre message. Puis vous n’avez plus qu’à cliquer sur le bouton « Envoyer ».
Le signataire reçoit alors un message sur sa boîte mail avec un lien le dirigeant vers le contrat. Il peut donc signer le contrat s’il le souhaite. Une fois le contrat signé, un code sms est envoyé sur son portable pour certifier la signature.
10- Pour finir, vous allez retrouver le contrat dans le back office. Pour que le contrat soit valable juridiquement vous devez le valider. Vous allez donc sélectionner le contrat, puis cliquer sur « valider ». Il ne vous reste plus qu’à ajouter votre signature pour clôturer la procédure.
Vous savez désormais comment faire la signature électronique d’un document Word avec l’aide de notre outil SELL & SIGN. Pour avoir plus d’informations sur cette procédure vous pouvez consulter notre webinar sur ce sujet.