Polices, images, champs de saisie… Ces trois éléments sont généralement à l’origine des documents PDF trop lourds. Et un PDF trop lourd est synonyme d’allongement des temps de transfert et d’augmentation des coûts d’archivage légal ou simplement de stockage des fichiers. Alors : comment réduire la taille de vos documents PDF ? Chez SELL&SIGN, nous travaillons tous les jours à optimiser les contrats de nos clients au format PDF pour la signature électronique. Voici nos conseils d’experts.
Pour réduire la taille de vos fichiers PDF, commencez par le commencement.
Surveillez vos images
C’est une évidence : il convient de surveiller et de réduire la taille des images que vous intégrez dans votre document PDF. Il y a trois axes d’amélioration :
- Utilisez la bonne résolution. Si vous collez une image très haute résolution dans un document puis que vous en réduisez la taille avec votre souris, l’image stockée dans le fichier restera aussi volumineuse qu’au départ. Alors réduisez la taille de votre image dans un logiciel d’édition d’images AVANT de la coller dans le document !
- Utilisez le bon format d’image. Si votre image est une photo, utilisez le format JPEG (.jpg) qui permet une compression avec pertes d’informations qui sera d’autant plus efficace que la photo sera « chaotique » (au sens mathématique) : par exemple des arbres ou une chevelure peuvent très bien se compresser. Si votre image est un logo ou un dessin, préférez le format PNG, qui compresse sans perte, et d’autant plus efficacement que votre image est simple et « lisse ».
- Utilisez la bonne compression. Vos photos au format JPEG peuvent être plus ou moins volumineuses pour la même résolution. Un taux de 75% est généralement suffisant pour une photo dans un document PDF. Vous pouvez même descendre en-dessous avec votre logiciel d’édition de photos.
L’optimisation des images peut s’automatiser avec la fonction d’optimisation d’Adobe Acrobat (voir plus bas).
Surveillez vos polices
Utilisez des polices standard afin d’éviter d’alourdir le PDF avec les définitions de polices. En effet, afin de pouvoir afficher le PDF sur n’importe quel terminal (le P de PDF signifie « Portable »), les définitions des polices utilisées sont intégrées à l’intérieur du PDF, ce qui est très volumineux.
Les polices standard de PDF sont principalement : HELVETICA, TIMES, COURIER et SYMBOL. Dans la mesure du possible, évitez d’utiliser d’autres polices.
Là aussi, la fonction d’optimisation d’Acrobat Pro permet d’automatiser l’optimisation des polices présentes dans le document, mais l’idéal est de ne pas introduire de polices inutiles au départ.
Le « BUG » des polices des champs de saisie PDF
Si votre document PDF comprend des champs de saisie, il devient carrément IMPERATIF de ne pas utiliser des polices autres que HELVETICA, TIMES, COURIER et SYMBOL. En effet, comme on ne sait pas à l’avance ce qui sera saisi dans les champs, l’intégralité des polices utilisées dans les champs de saisie doit être embarquée dans le PDF, sauf si vous utilisez l’une de ces quatre polices dites base-14. Chaque police va peser plusieurs centaines de KB, par exemple plus de 400 KB pour la police ARIAL.

De plus, un BUG d’Acrobat fait qu’une fois que vous avez sauvegardé un PDF contenant un champ de saisie dans une police non-standard, vous n’avez plus aucune possibilité de l’éliminer du fichier PDF et de regagner cette place perdue. Même la fonction d’optimisation de la taille de PDF avancée d’Acrobat PRO ne permet pas d’éliminer les polices, même si elles ne sont plus utilisées ! Alors comment faire ?
Voici une solution :
Comment regagner l’espace perdu par une police dans un champ de saisie PDF ?
Si comme nous vous vous retrouvez dans cette situation, la démarche suivante permet de regagner l’espace perdu :
- Configurez tous les champs pour utiliser une police standard (e.g. HELVETICA). Pour aller plus vite vous pouvez sélectionner tous les champs d’une page dans le panneau de droite et changer la police pour tous. Mais cela ne fonctionne que page par page !
- Ouvrez ne même temps une version du PDF sans aucun champ de saisie (soit une sauvegarde avant l’ajout des champs, soit en passant dans un outil en ligne de réduction des PDF)
- Page par page, sélectionnez tous les champs dans le premier PDF et copiez-collez-les dans le PDF vierge. Ainsi ils conservent leurs positions relatives, et vous pouvez les repositionner tous en même temps.
- Sauvegarder le PDF ainsi reconstitué, qui n’a jamais connu de police de caractères non standard dans ses champs de saisie !
Si vous avez trouvé une meilleure solution, partagez-la vite en commentaire, car cette procédure reste très lourde !
La fonction d’optimisation de taille d’Adobe Acrobat (version pro)
Adobe Acrobat PRO (version payante donc) offre des fonctions d’édition et d’optimisation de PDF. Pour diminuer la taille de votre PDF en première approche, utilisez-la : Optimize PDF.
Pour voir qu’est-ce qui prend de la place dans votre fichier PDF :
Utilisez la fonction d’audit pour avoir la liste des éléments qui prennent de la place dans le fichier PDF.
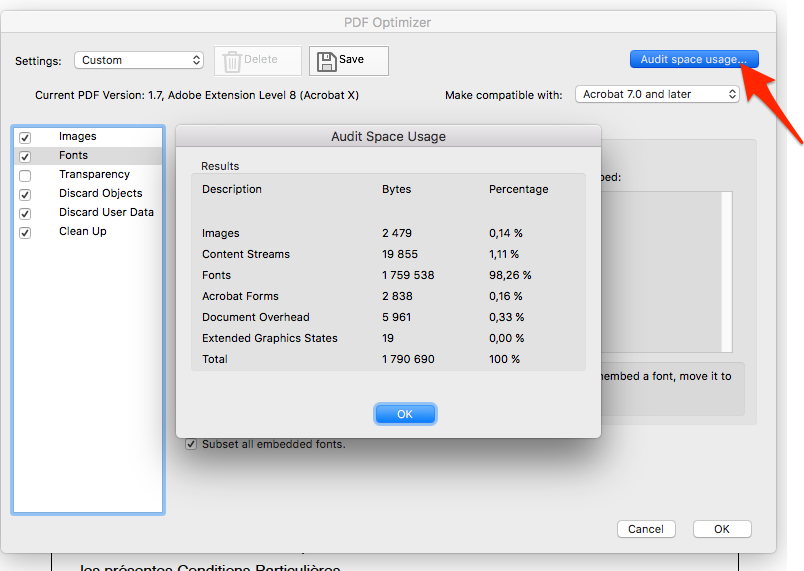
Pour réduire automatiquement la taille de votre fichier PDF
Utilisez la fonction « Reduce file size » pour avoir un résultat rapide entièrement automatique.
Pour agir plus finement, utilisez la fonction d’optimisation avancée, qui vous permettra de maîtriser les opérations sur chaque type de contenu : images, polices, transparences, objets intégrés, données intégrées, nettoyage.
Voilà, j’espère que vous aurez pu optimiser la taille de votre document PDF pour pouvoir l’envoyer pour signature électronique plus rapidement et payer moins cher en coûts d’archivage !
Avez-vous d’autres techniques ou outils ? Faites-en profiter la communauté en commentant cet article !
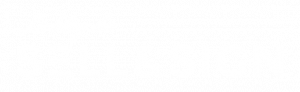


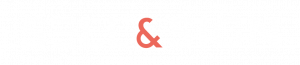
TRES GRAND MERCI? tres belle solution qui marche tres bien.
Herve B
Avec plaisir, ravis d’avoir pu vous rendre service Herve.
merci pour cet article qui nous est très utile.